Resetting your MacBook or Mac desktop can be a helpful troubleshooting step when your device is experiencing issues, or you want to start fresh with a clean slate. This guide will walk you through the different methods for resetting your Mac, including how to reset the NVRAM, SMC, and macOS.
Resetting the NVRAM
The NVRAM (non-volatile random-access memory) stores information about your Mac’s settings, such as screen resolution, time zone, and startup disk. You’ll be prompted to reconfigure these settings when you reset the NVRAM.
To reset the NVRAM on your Mac, follow these steps:
- Shut down your Mac
- Hold down the Command, Option, P, and R keys
- Press the power button to turn on your Mac
- Continue holding the keys until you hear the startup sound twice
- Release the keys
Resetting the SMC
The SMC (system management controller) controls power to your Mac’s hardware, including the battery, keyboard, and fans. When you reset the SMC, you can fix issues related to power, temperature, and other hardware-related problems.
To reset the SMC on your MacBook, follow these steps:
- Shut down your MacBook
- Hold down the Control, Option, and Shift keys on the left side of your keyboard
- Press the power button
- Release all the keys
To reset the SMC on your Mac desktop, follow these steps:
- Shut down your Mac
- Unplug the power cord
- Wait 15 seconds
- Plug the power cord back in
- Wait 5 seconds
- Press the power button to turn on your Mac
Resetting macOS
If the previous methods don’t resolve your issues, you can try resetting your Mac’s operating system. This will erase all data and settings, so backup your important files before proceeding.
To reset your Mac’s operating system, follow these steps:
- Shut down your Mac
- Hold down the Command and R keys
- Press the power button to turn on your Mac
- Continue holding the keys until you see the Apple logo or a spinning globe
- Release the keys
- Select ‘Reinstall macOS’ from the utilities window
- Follow the on-screen instructions to complete the process
Conclusion
Resetting your MacBook or Mac desktop can be a helpful troubleshooting step when your device is experiencing issues, or you want to start fresh with a clean slate. The guide provided different methods for resetting your Mac, including how to reset the NVRAM, SMC, and macOS. Remember to backup your important files before proceeding with the reset.
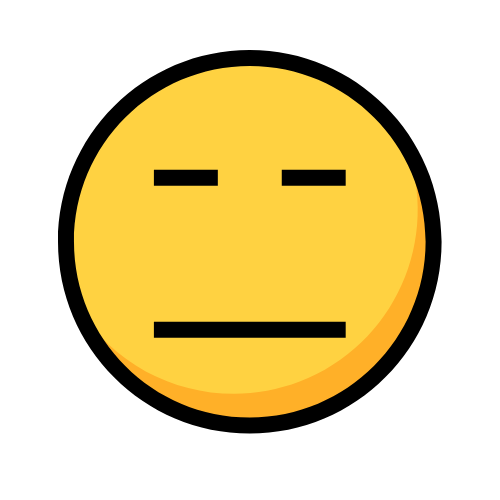 Bored Mac User
Bored Mac User




